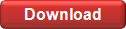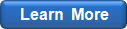Distribution Fitting Results: Graphs

EasyFit displays a variety of graphs allowing you to visually assess the goodness of fit of one or more distributions at the same time. To select several distributions, hold down the Ctrl key and click on the distributions you wish to display the graphs for. Use the Toolbar buttons to switch between the different graph types. To change the graph options, select (or when using EasyFitXL) from the main menu. For more information, see Graph Options. |
Tools
|
The menu provides a number of useful commands: 
|
Working with Graphs
All graphs enable you to perform the following operations:- Move (Pan): Press the right mouse button on a graph and drag mouse.
- Zoom: Hold the left mouse button and drag mouse towards down/right. You will see a rectangle around the selected area. Release the left mouse button to zoom in. You can continue zooming in again and again. To restore (undo) the zoom, drag mouse in the opposite direction (up/left).
- Copy: To copy a graph to the Clipboard, select from the main menu.
- Export: To export a graph to an image file or a CSV data file, use the File|Export menu item. Please note that you have to select at least one correctly fitted distribution to be able to export to CSV format.
- Print: Use the menu option.
www.mathwave.com